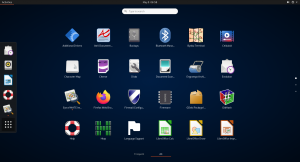ラズパイで監視カメラにするなら motionEye が 便利で簡単!
監視カメラ機器をラズパイで自作したい方には朗報です。motionEye というアプリを使えば、ノンプログラムで簡単に監視カメラ機器として利用できます。以下にある写真のように、インターネットを経由してカメラビューが見えます。結構綺麗な画像なので、定点観測としては十分です。
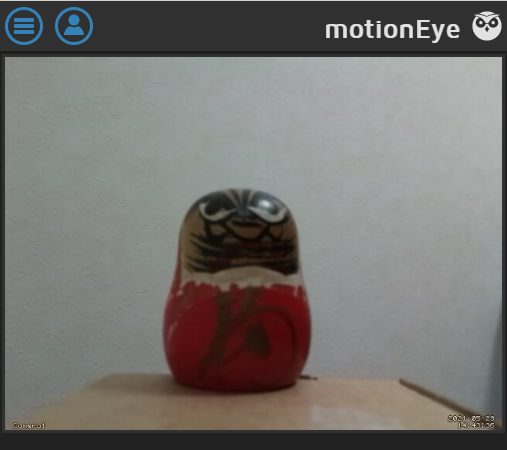
監視カメラの複雑な設定もネットから簡単にできます。さらに、以下のような機能もあって、フリーソフトにしては結構充実しています。
- 静止画像の保存
- 動体検知を使った動画録画
では、その設定方法を共有します。
インストール方法
標準のRaspberian に motion モジュールをインストールする方法もあります。
$ sudo apt-get install motion
しかし、お薦めは、motionEye OS をインストールして、監視カメラ専用機器として稼働することですね。理由は、電源 On だけで自動的に監視カメラ専用機器に起動するからです。以下の github サイト から motionEye OS (motioneyeos-raspberrypi4-20200606.img.xz) がダウンロードできます。
Supported Devices · motioneye-project/motioneyeos Wiki · GitHub
A Video Surveillance OS For Single-board Computers - motioneye-project/motioneyeos
恐らく 監視カメラ専用機器で非常に軽いOSなのでしょうか、ものの20分ほどで、motionEye OS専用の microSD が完成します。
初期設定で必要なこと
motionEye OSの初期設定は 「有線接続」でかつ「DHCP」となっています。なので、初回起動時には LAN の有線ケーブルで接続して、起動画面でIP アドレスを確認して下さい。
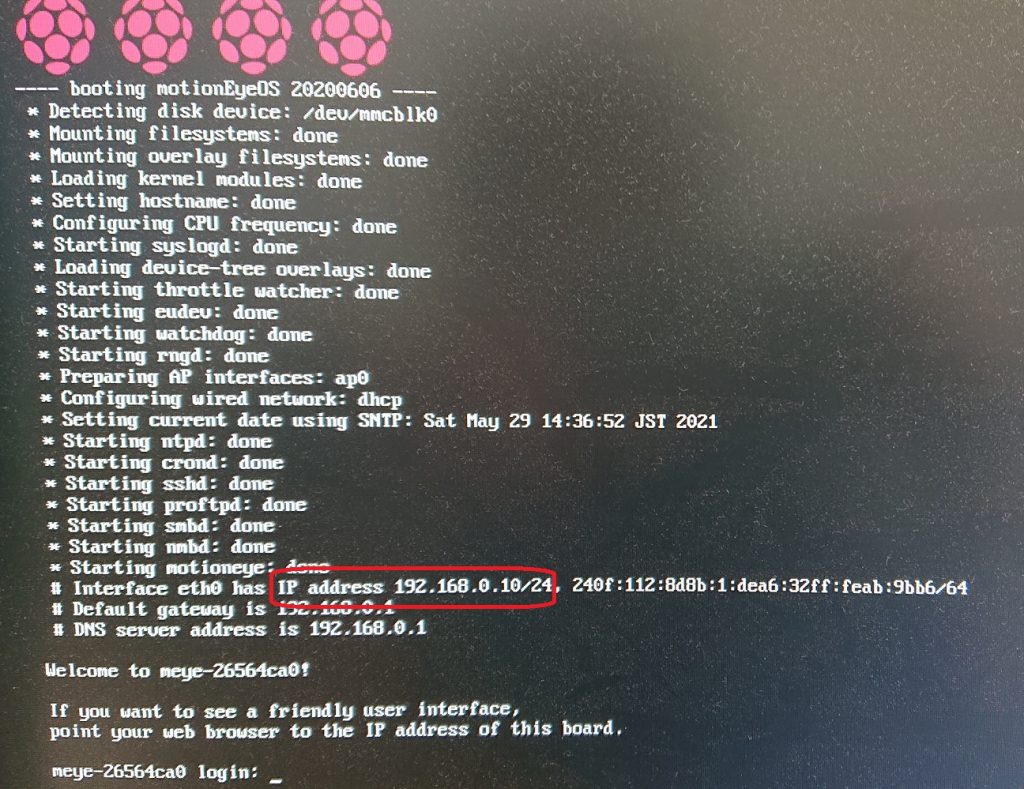
この画面のケースだと、IPアドレスが 192.168.0.10 となっていますね。なので、http://192.168.0.10 で設定画面に接続できます。
motionEye OSの設定
motionEye OS の設定は、他のネットワーク機器からHTTP 接続 で行います。今回のケースでは、 監視カメラ専用機器 の IP アドレスが 192.168.0.10 なので、他の機器に搭載している ブラウザーで http://192.168.0.10 と入力しましょう。そうしますと、監視カメラビューが見えてくるはずです。
ここで、上写真にある「人マーク」をクリックすれば、設定画面のログインへと移行します。ちなみに、初期ログイン の ID/Password は以下です。
- ID: admin
- Password: (なし)

ログインが成功したら、一番左にある「三本線マーク」をクリックして下さい。監視カメラ専用機器の設定画面が開きます。この画面では、以下のような詳細な機能設定ができます。
- General Settings : タイムゾーン「Tokyo」を設定(静止画や動画ファイルで役立ちます。)
- Network : Wi-Fi 設定や 固定 IP 等を設定(固定 IP を設定した場合、次回からこのIPアドレスで HTTP接続して下さい。)
- Video Device : カメラ機器、画像サイズ、画像向き等を設定
- File Storage : 静止画像や録画のファイル保存先を設定(USBメモリー等の外部ストレージメディアがお薦め)
- Still Image : 定点カメラで定期的な静止画像等を設定
- Motion Detection : 動体検知を使った録画等を設定
保存した静止画像や動画は、内臓のmicorSD でなく、外付けの USB メモリやNAS 等のネットワークドライブに保存することをお薦めします。観測中や観測後に、画像や動画を閲覧するのに大変便利です。
| 参考情報 |
IoT 自作に興味がある方は、「楽しい IoT 自作」 一覧へ
motionEye の動体検知機能にある Mask 設定 は大変便利です。