ラズベリーパイ環境で Jupyter Notebook をインストールする方法
Python 言語でプログラミング開発している方の多くは、Jupyter Notebook を使用しているのではないでしょうか?
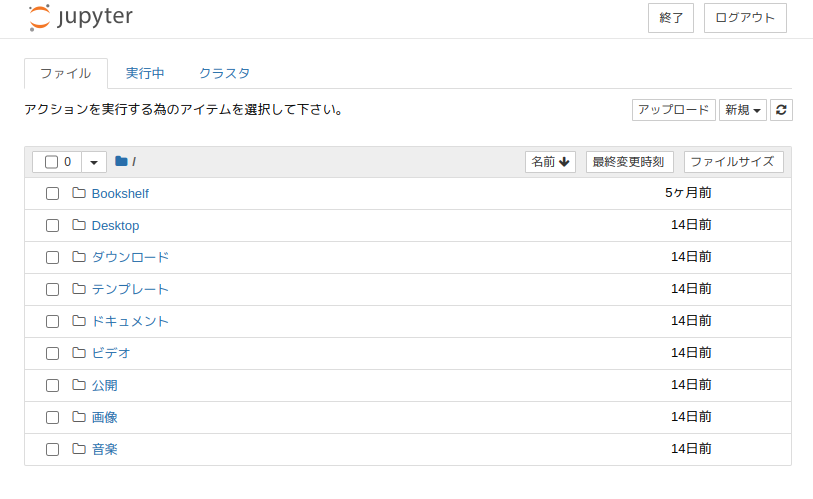
Jupyter Notebook をインストールする方法は、一般的に以下の2つの方法があります。
- Anaconda(Pythonのライブラリが豊富に含まれた環境)と一緒にインストールする
- pip3 コマンドで Jupyter Notebook をインストールする
Windows や Liunx 等の一般的な開発環境ならこの方法で問題ない。しかしながら、ラズベリーパイ環境では上記2つの一般的な方法がうまく通用しません。理由は以下の2点です。
- Anaconda は 2Gバイト以上の容量が必要で、小型コンピュータのラズベリーパイには不向きです。また、2Gバイトの容量には不要なライブラリーが含まれています。
- pip3 コマンドでインストールした Jupyter Notebook では、なぜか インストールしたライブラリーを読み込まない? 以下のように ImportError が発生します。
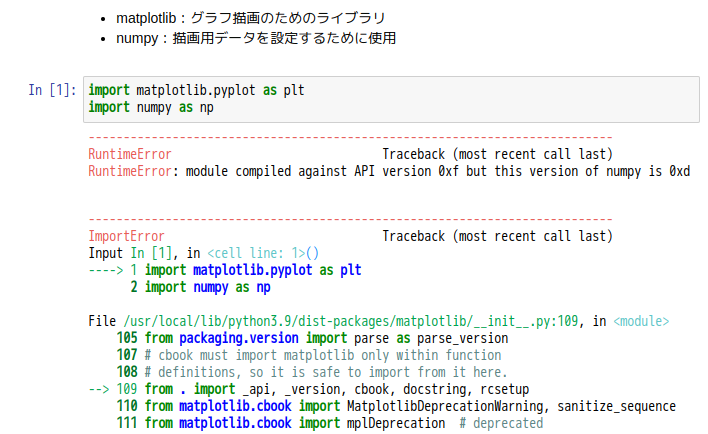
このような困った方や同じような境遇の方へアドバイスします。対処方法としは、pip3 でなく、以下のように apt-get コマンドを使用します。
apt-get コマンドによる Jupyter Notebook のインストール方法
Jupyter Notebook のインスト―ル方法
$ sudo apt-get install jupyter
また、ライブラリー関連も apt-get でインストールできます。以下にその例を記載します。
# matplotlib のインストール
$ sudo apt-get install python3-matplotlib
# numpy のインストール
$ sudo apt-get install python3-numpy
# texttable のインストール
$ sudo apt-get install python3-texttable
# pandas のインストール
$ sudo apt-get install python3-pandas
いかかでしょうか。うまくインストールが成功しますと、ImportError は解消されます。(^^)
「かな入力」に対応するために、 fcitx-mozc をインストールする
必要であれば、fcitx-mozc をインストールして日本語対応しましょう。
# パッケージ情報をアップデートする
$ sudo apt update
$ sudo apt full-upgrade
# fcitx-mozc をインストールする
$ sudo apt install fcitx-mozc
# インストール終了後、再起動して下さい
$ sudo shutdown -r now
再起動後に、タスクバーの右上のところに「入力切替」のアイコンが表示されます。
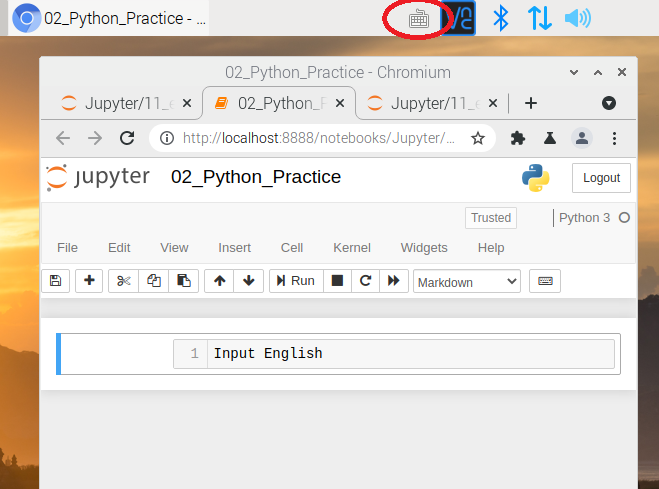
マウスクリックで、「半角英数入力」⇔「かな入力」と切替えができます。

キーボードの入力変換でもできますが、VNC Viewer 等のリモート接続では一部のキーボード操作が効かないケースもあります。このケースでもマウスクリック操作は万能なので、問題なく切替可能です。
ではでは。
| 参考情報 |
IoT 自作に興味がある方は、「楽しい IoT 自作」 一覧へ

